有时候老师在讲课,听着听着都直接睡着了。有时候真的不是自己想睡觉,而是听着听着睡意就来了。尤其是语文课,政治课等等。
怎么样让你的学生喜欢上你的课?相信这是很多老师经常在想的问题。因此,今天小编教大家一招,在制作PPT语文课件的过程中,为古诗添加动画,实现朗读古诗的效果,如下图所示。
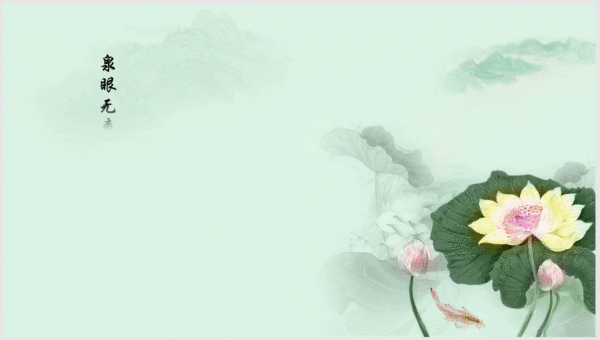
学会这个技能不管是对老师们提升教学质量还是提高教学效率都有很大的帮助!接下来,就跟着小编一起来学习具体制作方法吧!
(1)首先插入一张与古诗意境相近的背景图片,然后插入文本框,并输入古诗内容,并设置字体、字号及颜色。
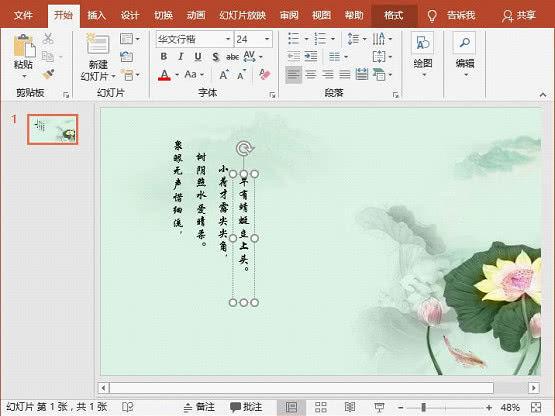
(2)全选诗句文本,点击【动画】-【高级动画】-【添加动画】按钮,在弹出的下拉列表中选择【进入】-【擦除】动画效果。
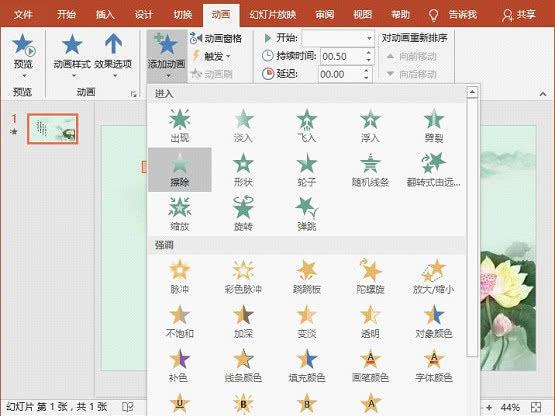
(3)点击【动画】-【动画】-【效果选项】按钮,在弹出的列表中选择【方向】-【自顶部】选项。
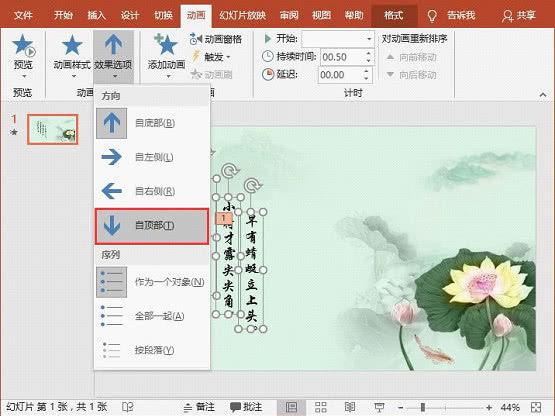
(4)点击【动画】-【高级动画】-【动画窗格】按钮,打开“动画窗格”任务窗口,单击动画右侧的下拉按钮,在弹出的菜单中选择“效果选项”。
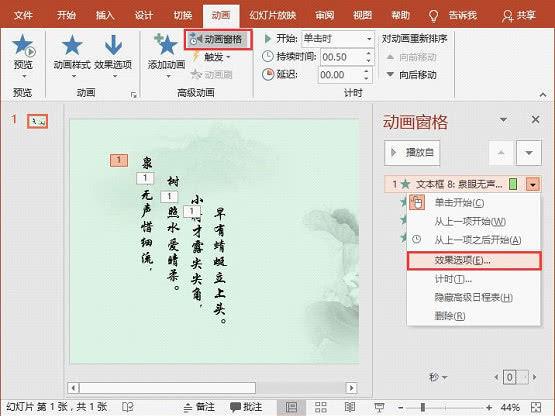
(5)打开“擦除”对话框,选择“计时”选项卡,在“期间”下拉列表中选择“中速(2秒)”选项,单击“确定”按钮。
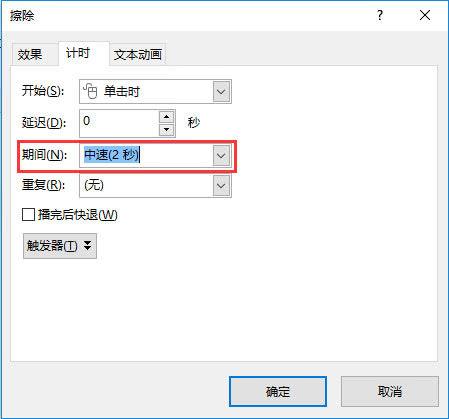
(6)使用上一步相同方法设置后3句诗词的“计时”为“中速(2秒)”选项。然后再分别设置3句诗词的播放时间为“从上一项之后开始”。
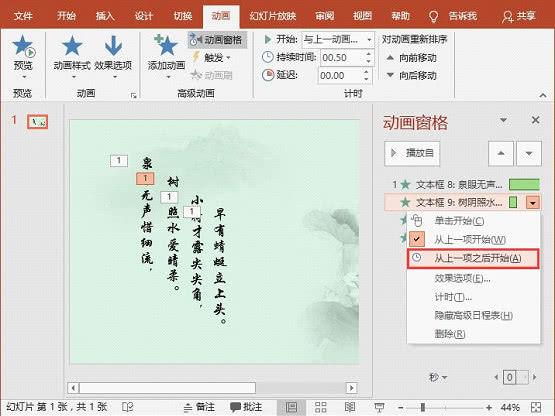
(7)此时,放映PPT即可查看到如下所示的古诗演示效果了。
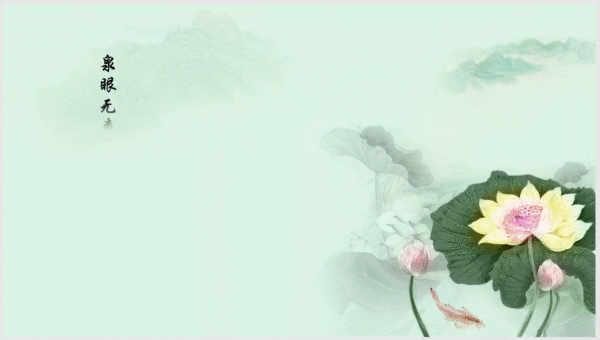
OK,今天的内容到此结束啦!非常简单的一个动画小技巧,怎么样?大家学会了吗?不妨动手操作一下吧!
下一篇: 一年级语文教学总结归纳
